
Navigate to the file or folder you want to copy, then just drag and drop it as if you were copying or moving any other file, and the items will being to transfer to/from the FTP server to the Mac, or vice versa.īy default the window will show as a minified Finder window, but you can expand the window to your familiar Mac OS X Finder style by pulling down the “View” menu and choosing “Show Toolbar”. Once you are connected to the FTP server, you can browse the remote server like any other local folder on your Mac, because the server is treated just like a normal file system window in the Finder.Ĭopying files to the remote server, or downloading them to the Mac, is done easily with simple and familiar drag and drop. Navigating & Transferring Files with FTP & FTPS Because SFTP and SSH in general are generally command line based, that’s really a topic for another article, so we’ll keep things simple here and stick with FTP and FTPS. Nonetheless, OS X does include a native SFTP client as well, and it’s accessible from the Terminal by typing “sftp at the command line. FTPS connections are supported directly in OS X’s built-in FTP functionality, while SFTP through SSH is not accessible through the same “Connect to Server” menu. Something to keep in mind is that FTPS and SFTP are two different protocols FTPS is FTP with a secure SSL layer, while SFTP uses SSH (yes, the same protocol that SSH servers are enabled by with Remote Login in OS X). The minor difference is pointed out in the screenshot below: This is dependent on the remote server having SSL support and acceping FTPS connections, which most servers do. If you want to connect to secured FTPS server, all you need to do is prefix the domain with ftps:// rather than ftp://. If you want to use a secured connection instead you just need to make a tiny modification, which we’ll discuss next. Here is what starting a standard FTP connection will look like:
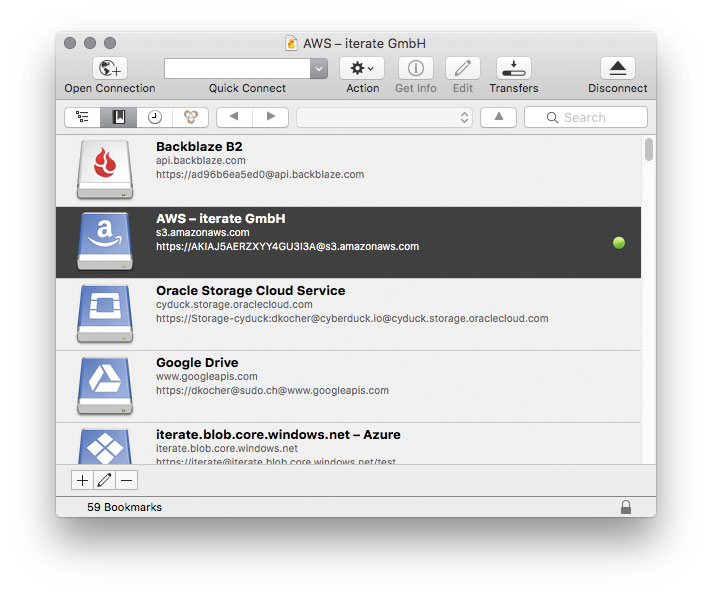
Regardless, here’s how to start an FTP connection from Mac OS X to a remote server: If you want to test this by connecting to a real server, use and login as a Guest.


 0 kommentar(er)
0 kommentar(er)
